Présentation
Les services sont disponibles uniquement en offre payante et vous offre des options plus professionnelles dans l'utilisation de votre compte.
Le FTP
Le FTP (Files Transfer Protocol ou Protocole de Transfert de Fichiers) vous permet de transférer simplement vos fichiers vers le dossier "Mes Fichiers FTP". Ce dossier est à part de votre compte, non accessible directement depuis Internet. Vous pouvez ajouter dans ce dossier tous vos documents, peu importe son type et sa taille (dans la limite de votre espace disque). Vous pouvez envoyer des centaines de fichiers sans problèmes, des dossiers, des arborescences. Le FTP permet de faire des pause et de reprendre les transferts et gère les coupures de connexion le tout avec barre de chargement, temps restants et vitesse d'envoi.
Pour utiliser le FTP vous devez en premier lieu avoir installé sur votre ordinateur un client FTP (comme Filezilla) qui se connectera au serveur d'Archive-Host.
Création d'un utilisateur
Avant tout vous devez commencer par créer un utilisateur FTP. Pour cela dans la barre verticale allez sur l'onglet "Options" puis "Services" puis cliquez sur "Utilisateurs FTP".
Dans le cadre "Créer un Utilisateur FTP" indiquez un nom, un mot de passe et le répertoire sur lequel l'utilisateur pourra lire et écrire. Ce répertoire doit-être dans votre dossier "Mes Fichiers FTP", pour le premier utilisateur ne mettez donc rien, il aura accès à tout le dossier.
Les utilisateurs FTP sont créés toutes les 5 minutes environ, vous retrouvez son état juste en dessous dans le cadre "Liste des Utilisateurs FTP".
Gestion des utilisateurs
Il est possible qu'un client ai choisi le même nom d'utilisateur FTP que le votre, dans ce cas un nombre sera rajouté à la suite de celui que vous avez indiqué, vous devez donc toujours vérifier le nom correct de votre utilisateur dans le cadre "Liste des Utilisateurs FTP".
Tout en bas de la page vous pouvez supprimer un utilisateur ou changer son mot de passe.
Connexion au serveur
Vous avez besoin de plusieurs paramètres pour vous connecter au serveur FTP depuis votre client FTP installé sur votre ordinateur :
- L'adresse du serveur
- Le port de connexion
- Le type de serveur
- Le nom d'utilisateur
- Le mot de passe de l'utilisateur
Les informations liées au serveur sont indiquées dans le cadre "Informations de connexion". Vérifiez bien que vous indiqué le bon numéro de port (21000 et non 21 ou 2100).
Pour plus de sécurité nous vous recommandons d'indiquer comme type de serveur FTPS (FTP sur TLS/SSL) qui permet de sécuriser la connexion. Le certificat est auto-signé, vous aurez donc surement une erreur d'indiquée, rien de grave, validez le certificat, la connexion est bien sécurisée.
La première fois vous trouverez un dossier vide, c'est normal vu qu'il vient d'être créé, via votre client FTP vous pouvez ensuite transférer des fichiers de votre ordinateur vers le serveur.
Gestion des fichiers
Une fois vos fichiers ajoutés dans le dossier FTP vous pouvez soit les laisser dedans soit les copier/déplacer vers les autres dossiers et profitez des options qu'ils proposent.
Pour gérer les fichiers du FTP allez dans la barre verticale sur l'onglet "Documents" puis sur "Mes Fichiers FTP". De là vous avez la possibilité de copier, déplacer et supprimer les fichiers et les répertoires. Les actions de copie et de déplacement s'effectue vers les autres dossiers de votre compte (Mes Fichiers/Mes Images/Mes Musiques/Mes Vidéos). Bien entendu évitez de copier ou de déplacer une image vers "Mes Vidéos" ça ne marchera pas. Les noms des répertoires doivent-être composés uniquement de chiffres, lettres, tirets et underscores pour pouvoir être lus.
Vous pouvez effectuer des actions sélectives sur les fichiers, il vous suffit de cocher la case à gauche de leur noms puis en haut dans la partie "Pour la sélection :" choisissez l'action à effectuer (Copier/Déplacer/Supprimer) et cliquez sur "OK". Pour "Copier" et "Déplacer" vous aurez à choisir le répertoire de destination. Pour "Supprimer" une confirmation vous sera demandée.
Au niveau du répertoire en cours de visualisation vous pouvez effectuer le même style d'opération. Quand vous êtes dans un sous-répertoire du dossier FTP et que vous souhaitez le copier ou le déplacer vers les autres dossiers il vous ai demandé de choisir entre une action sur le répertoire ou sur son contenu. Le premier choix copiera le répertoire entier, vous le verrez donc comme un sous-répertoire, le deuxième choix copie son contenu, les fichiers (et éventuel(s) sous-répertoire(s)) seront donc rajoutés au contenu du répertoire de destination.
Vous pouvez également donner un lien d'un fichier présent dans votre dossier FTP à vos contacts, pour cela cliquez sur l'image à gauche de son nom. Un compteur de téléchargement est inclus dans le lien généré et il est possible de le supprimer.
Utilisateurs externes
Vous avez la possibilité de créer des utilisateurs pouvant accéder à certaines parties de votre compte. Les services utilisant les utilisateurs sont le partage de répertoire, UploadByFriends, Accès Externes et les liens sécurisés de fichier.
Dans la configuration de ces différents services vous avez un cadre "Version multi-utilisateurs". Pour créer et gérer les utilisateurs externes allez dans la barre verticale sur l'onglet "Options" puis "Services" puis cliquez sur "Utilisateurs externes". La page vous propose d'accéder à la liste des utilisateurs ainsi qu'un formulaire pour en créer un.
Création d'un utilisateur externe
Les paramètres obligatoires sont le pseudonyme et le mot de passe, toutes les autres informations (adresse email, nom, prénom, adresse, etc.) sont facultatives. Une fois l'utilisateur créé retournez à la page principale puis cliquez sur "Consulter la liste des utilisateurs".
Gestion des utilisateurs
La liste des différents utilisateurs externes est présentée sous forme d'un tableau. Pour chaque utilisateur vous pouvez le supprimer, voir son mot de passe, ses informations et sa date de dernière connexion.
Pour supprimer un utilisateur cliquez sur la croix rouge dans sa ligne, une confirmation vous ai demandée. Pour consulter le mot de passe d'un utilisateur cliquez sur l'image en forme de trousseau de clé, un message s'affiche dans la page vous indiquant son mot de passe.
Les modifications des paramètres d'un utilisateur s'effectuent en cliquant sur son nom. Le formulaire est le même que pour la création.
Logs des utilisateurs
Dans la partie "Services" de votre compte vous avez également un lien "Logs des utilisateurs". Les logs sont un journal des actions effectuées.
Les logs vous sont présentées sous forme de tableau avec pour chaque action le nom de l'utilisateur, la date (et l'heure) ainsi que l'intitulé de l'action. En cliquant sur le nom d'un utilisateur vous verrez uniquement les logs de ce dernier.
Sous-Domaine
Un sous-domaine permet de raccourcir l'adresse de vos fichiers et de leur donner un aspect plus "pro". C'est également pratique pour mieux différencier vos liens. Un sous-domaine est de la forme nom.archive-host.com. Vous pouvez lier un sous-domaine sur tous les dossiers dit "public" (Mes Fichiers/Mes Images/Mes Musiques/Mes Vidéos - public dans le sens où le dossier est accessible depuis Internet facilement contrairement au FTP où vous pouvez uniquement générer des liens).
Pour créer un sous-domaine allez dans la barre verticale sur l'onglet "Options" puis "Services" puis cliquez sur "Sous-Domaine". Dans le cadre "Créer un Sous-Domaine" indiqué un nom (50 caractères maximum, uniquement des chiffres des lettres et des tirets), le dossier de destination et le répertoire vers lequel vous souhaitez que le sous-domaine soit relié. Par exemple pour créer le sous-domaine docs-boulot.archive-host.com lié au répertoire Mes Fichiers/documents/boulot/marketing indiquez comme nom "docs-boulot", comme dossier "Mes Fichiers" et comme répertoire "documents/boulot/marketing". Les adresses de vos fichiers sur ce répertoire auront alors la forme http://docs_boulot.archive-host.com/fichier.ext au lieu de http://sdX.archive-host.com/membres/up/id_client/documents/boulot/marketing/fichier.ext.
Les sous-domaines sont crées en général entre une et cinq fois par jour, si c'est urgent contactez le support.
Il vous ai également possible d'utiliser vos propre sous-domaine avec votre nom de domaine propre, contactez le support pour voir la procédure.
Dans les codes de vos fichiers vous aurez un nouveau choix : "Codes avec sous-domaine". Attention : l'affichage des codes avec sous-domaine ne se fera que dans le répertoire lié au sous-domaine même si le sous-domaine fonctionne avec les éventuels sous-répertoires. Comme vous pouvez lier un sous-domaine à n'importe quel répertoire il serait bien trop lourd d'afficher tous les sous-domaines parents d'un répertoire. Si nous reprenons notre exemple précédent les fichiers présent dans le répertoire Mes Fichiers/documents/boulot/marketing/agence/2009 fonctionneront également avec l'adresse de sous-domaine http://docs-boulot.archive-host.com/agence/2009/fichier.ext. Ce sera à vous par contre de créer ce lien (il suffit de rajouter le nom des sous-répertoires et du fichier à la suite du sous-domaine). Si vous avez lié un sous-domaine au répertoire agence et un autre au répertoire agence/2009 cela ferait 3 codes de sous-domaine à proposer pour le répertoire agence/2009, avec des arborescences très détaillées ça deviendrait illisible.
Gestion des contacts
Vous pouvez gérer une liste de contacts (nom/adresse email) qui sera liée à la fonction "Partager par email" des fichiers. Pour gérer vos contacts allez dans la barre verticale sur l'onglet "Options" puis "Services" puis cliquez sur "Mes contacts".
Lors de l'utilisation de la fonction "Partager par email" la liste de vos contacts sera affichée dans le choix du destinataire de l'email de partage.
Modèles de Message
Toujours en rapport avec la fonction "Partager par email" d'un fichier vous avez la possibilité de gérer des modèles de message (pour vos amis, vos collègues, etc.). Pour cela allez dans la barre verticale sur l'onglet "Options" puis "Services" puis cliquez sur "Modèles de Message".
Pour créer un modèle cliquez sur "Créer un modèle", un formulaire s'affiche. Donnez un titre à votre modèle pour le retrouvez facilement. Ensuite tapez votre message. Le lien du fichier apparaîtra à l'endroit où vous avez mis le raccourci {URL}.
Vous pouvez également éditer un modèle en cliquant sur son nom dans le cadre "Liste des modèles" voir le supprimer en cliquant sur la croix rouge à gauche de son nom, une confirmation vous ai alors demandée.
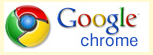
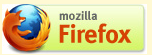
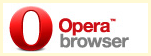
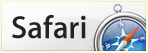

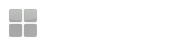
 Accueil support
Accueil support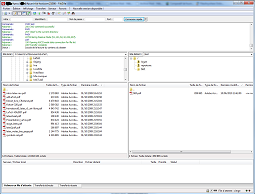
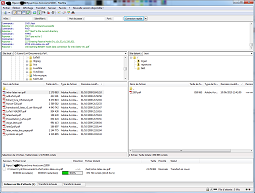
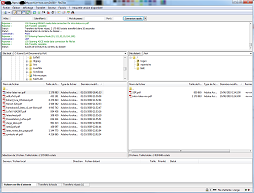
 Chargement en cours...
Chargement en cours...